2021. 3. 16. 10:07ㆍ얼렁뚱땅 포토샵 찍먹하기

안녕하세요!
얼렁뚱땅 포토샵 찍먹하기 두번째 시간이에요
오늘은 포토샵에 대한 인터페이스와 기능에 대해 알아보고자 해요~
상세하게 들어가면 조금 어려울 수 있으니 간단하게 소개하려고 합니다

포토샵을 킨 순간 많은 버튼과 처음보는 공간에 많이 낯설었을 것 같아요.
포토샵에는 크게 5가지의 기능구분이 있답니다.
1. 메뉴바
가장 상단에 있는 메뉴바에요. 이 곳에서 전체적인 기능들의 메뉴들을 살펴 볼 수 있답니다.
2. 옵션바
메뉴바 바로 밑에있는 옵션바는 메뉴바의 기능과 툴바의 기능들을 조절하는 곳이에요.
말그대로 옵션(설정)을 조절 할 수 있는 공간인 셈이에요
3. 툴바
툴바는 각종 우리가 작업을 하기에 용이하고 필요한 도구들이 있는 곳이에요.
메뉴바만큼이나 중요한 곳이랍니다.
그림으로 예를 들자면 메뉴바는 기법종류들과 캔버스를 설정하는 곳이라면
툴바는 붓과 팔레트, 가위나 칼 등, 기법을 쓰기위한 도구라고 보면 될 것 같아요.
4. 패널
패널에서는 지금 쓰고있는 도구의 상태
지금까지의 누적된 작업과정
이미지나 오브젝트의 배열
이미지들의 상태를 더욱 상세하게 확인 하고 관리할 수 있는 곳이에요.
패널이 없다면 지금 무엇을 하고있는지 모르겠죠
5. 캔버스
캔버스는 작업영역을 말합니다. 도화지라고 보시면 될 것 같아요.
인터페이스를 알아보았으니 이제 본격적인 작업을 해보아야겠죠?
포토샵에서 간단하게 작업을 시작하는 방법을 세가지 소개하겠습니다.
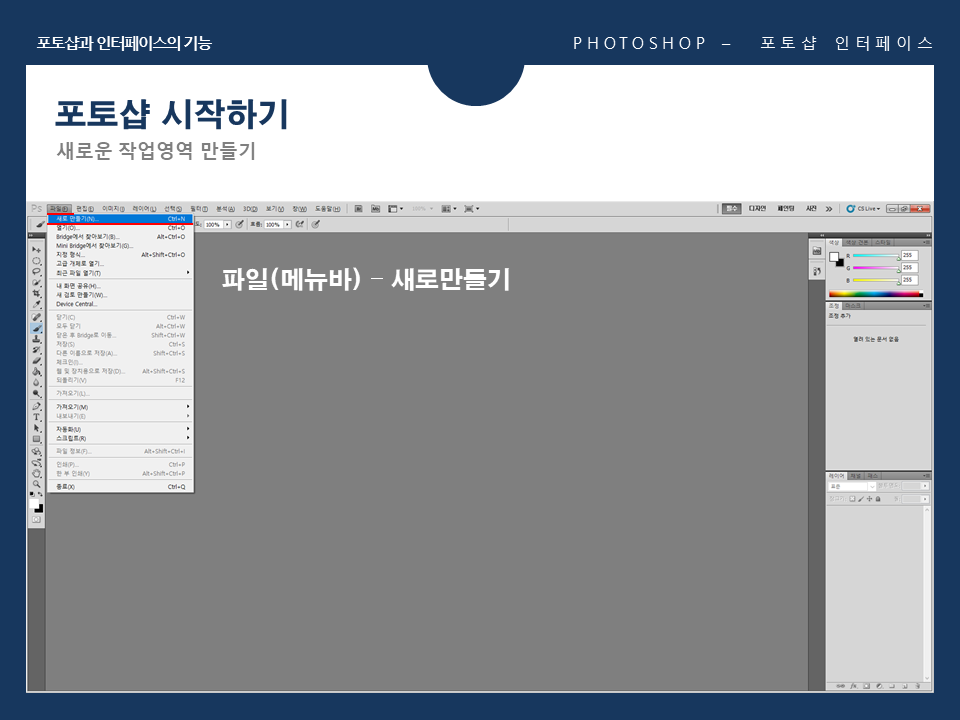
첫번째는 새로 만들기입니다.
최상단 메뉴바의 파일 - 새로만들기
버튼을 눌러 작업을 시작할 수 있습니다.
새로만들기를 통해 캔버스를 만들어 보겠습니다.

픽셀은 웹에서 업데이트할 때 주로 사용하는 것으로
웹에서 최적의 효과를 보이고
출력물이라면 인치나 센티미터로 지정하고 사용해요.
해상도의 경우에는 일반적인 웹으로 보여지는 모니터와 모바일은 72,
출력물이라면 최고 300까지로 사용하면 됩니다!

확인을 눌러 이런 캔버스가 생겼다면 새로만들기로 작업영역 만들기 성공입니다~
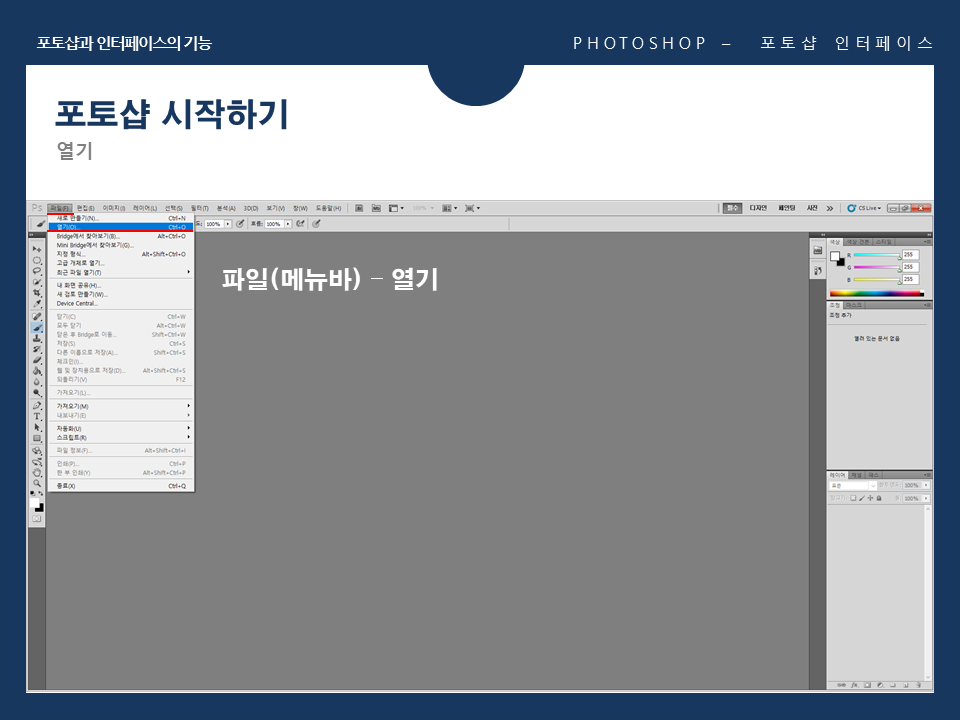
다음은 캔버스를 직접 만드는 것이 아니라 이미지를 열어서 작업영역을 만들어 볼거에요.
최상단 메뉴바의 파일 - 열기
버튼을 누르면 이미지를 고를 수 있는 윈도우가 열립니다.
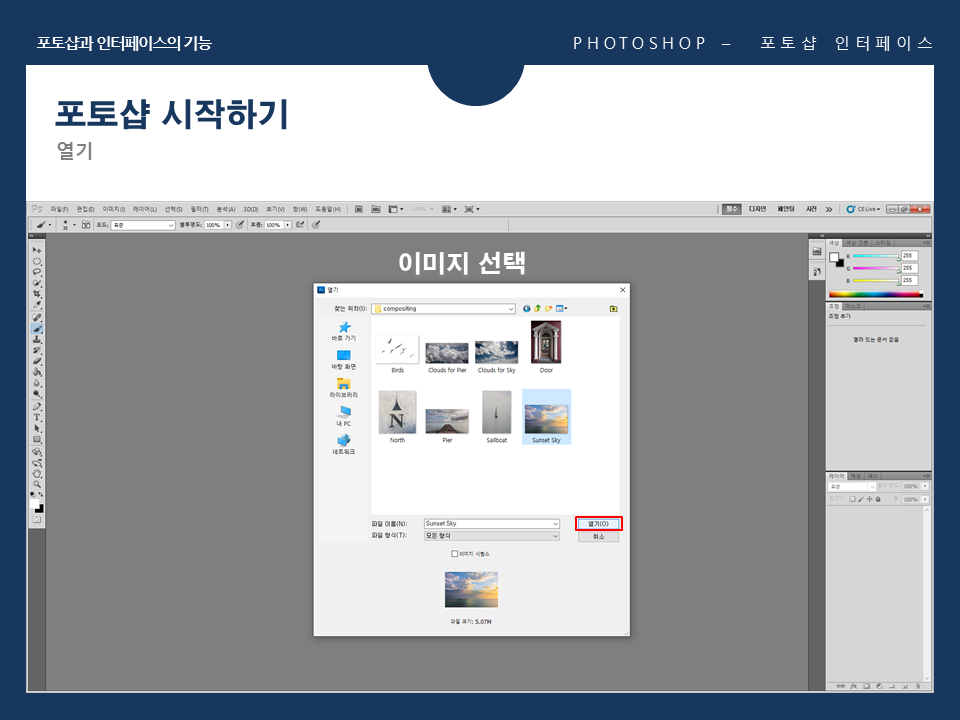
이미지를 고를 수 있는 윈도우가 열렸다면
여러분이 수정이나 보정하고싶은 이미지를 골라서 열어 봅시다.
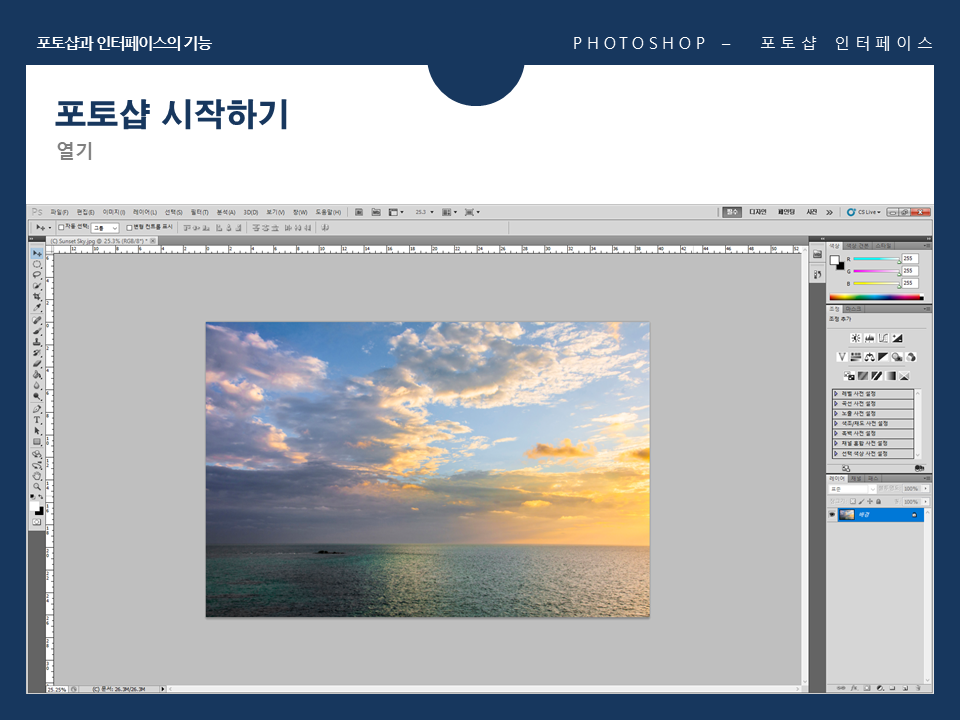
선택한 이미지가 잘 보인다면 열기를 통한 작업영역 만들기 성공~
여기서 또다른 기능!
열기를 통해 이미지를 열게 되면
크기를 직접 고를 수 있는 것이 아니라
이미지의 크기로 캔버스가 자동설정됩니다.
자신이 원하는 부위만 잘라서 사용하는 CROP기능을 알아볼까요?
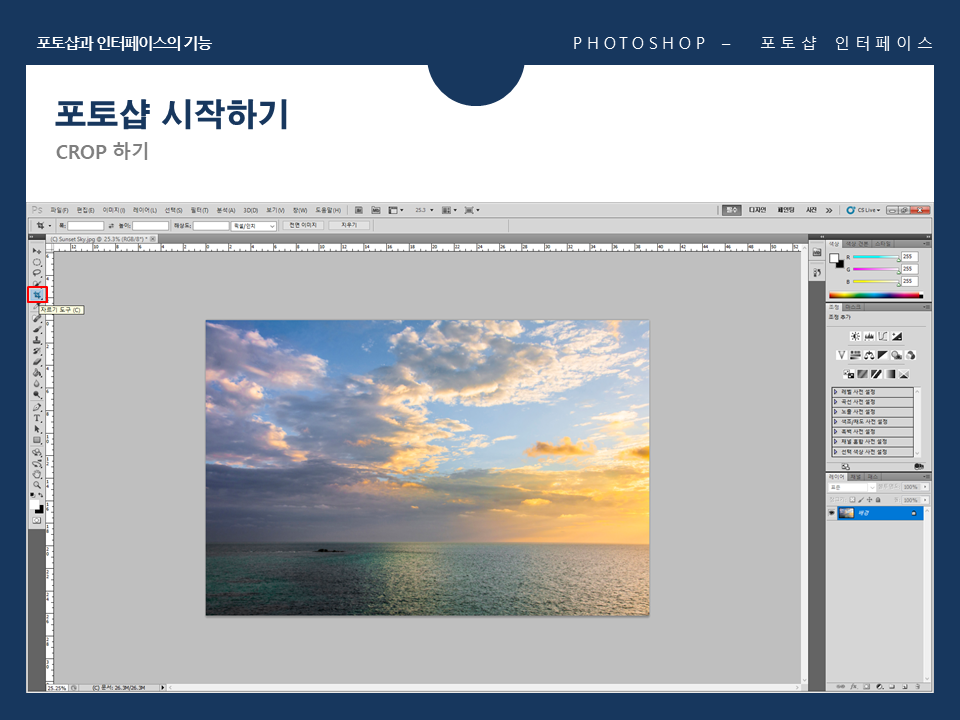
왼쪽의 도구들이 많은
툴바 - 5번째로 보이는 자르기 도구를 눌러봅시다.
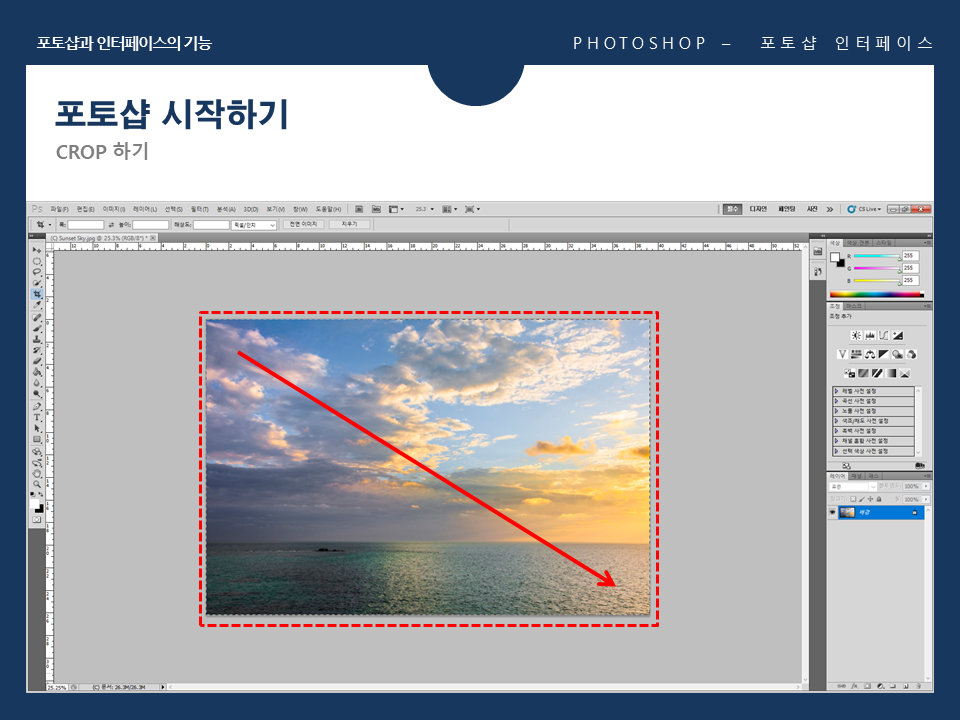
자르기 도구를 누르면 마우스 포인터가 십자모양으로 변할텐데요~
자신의 이미지를 크게 드래그 하면 위의 이미지 주변에 눈금표시처럼 지정이 된답니다.
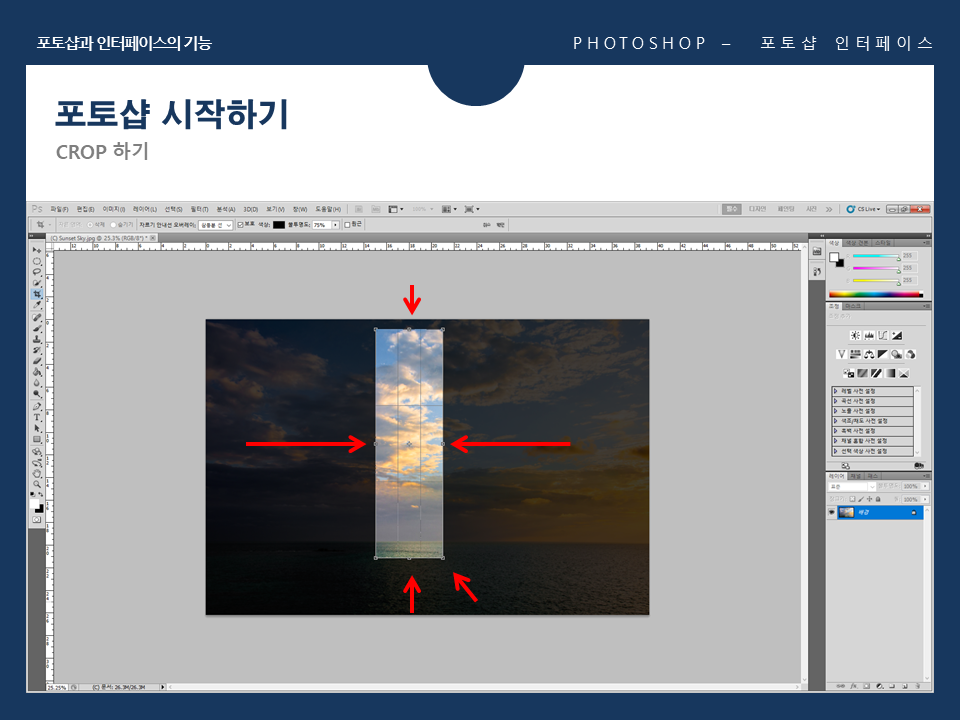
우리가 카카오톡 프로필 사진을 지정할 때처럼 생겼죠?
화살표처럼 줄이고자 하는 방향대로 설정할 수 있답니다.
이상태에서 Enter를 누르게 되면~
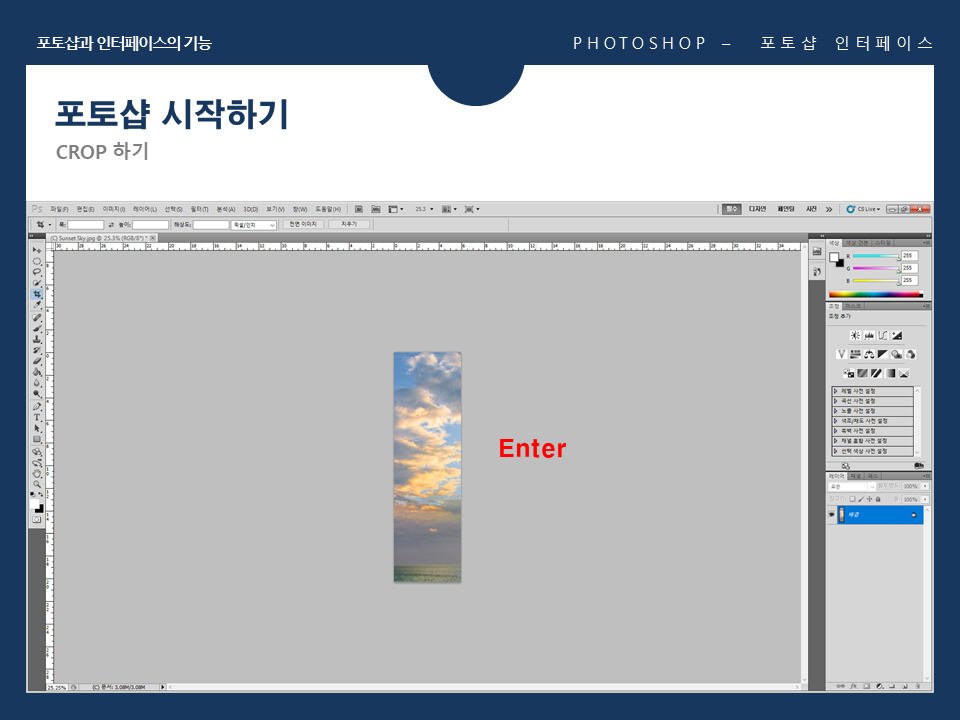
이렇게 잘라진 이미지로 수정됩니다. 참 쉽죠??
마지막으로 작업영역을 만드는 방법이 있습니다.
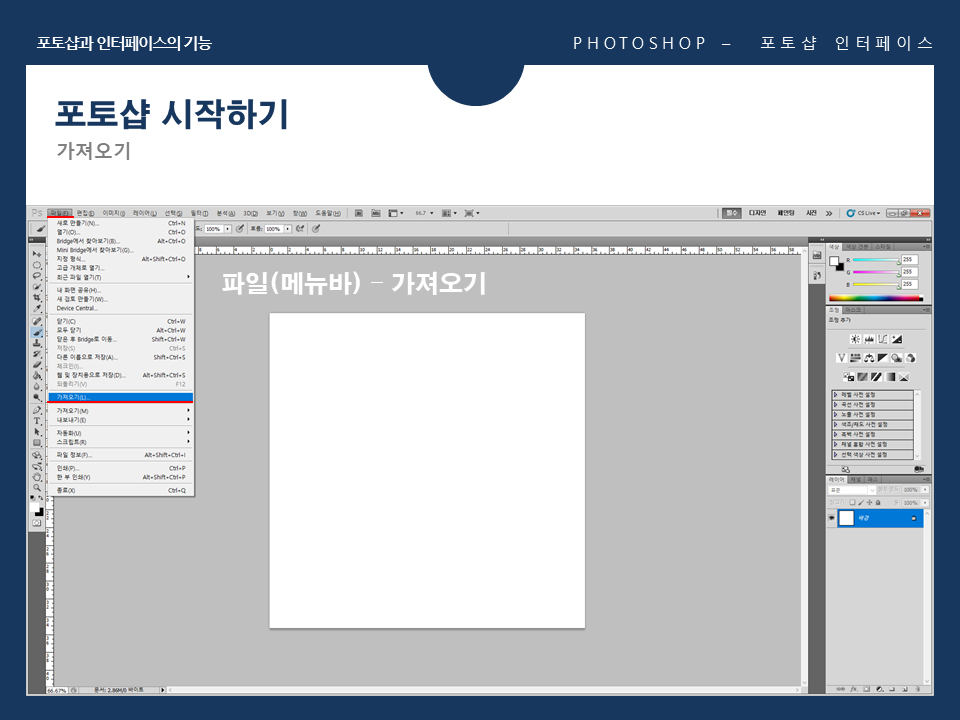
바로 가져오기 방법인데요.
열기와 다르게 가져오기는 이미 생성된 캔버스위에 이미지를 내려놓는 방식이랍니다.
메뉴바의 파일 - 가져오기를 누르고
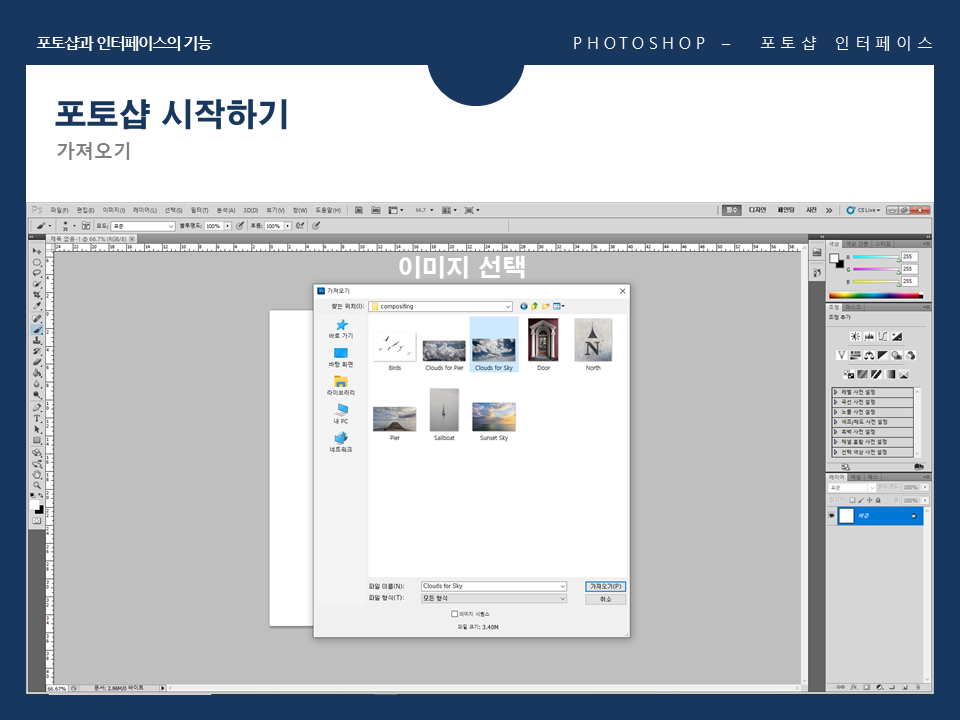
가져오고자 하는 이미지를 고릅니다.
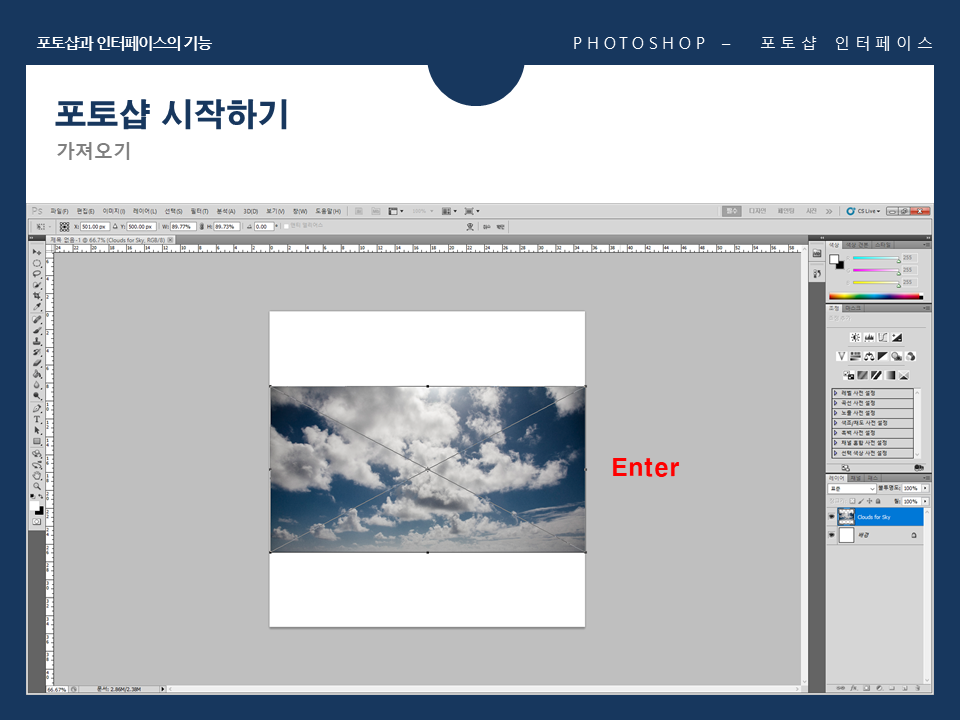
그러면 저렇게 이미지의 크기를 수정할 수 있는 꼭지점과 함께
캔버스 폭이나 높이에 맞추어 올려놔집니다.
저 상태에서 Enter키를 눌러야만 무사히 안착 됩니다.
하지만 이미지의 크기를 먼저 줄이고 싶다면
Enter키를 누르면 안되겠죠.
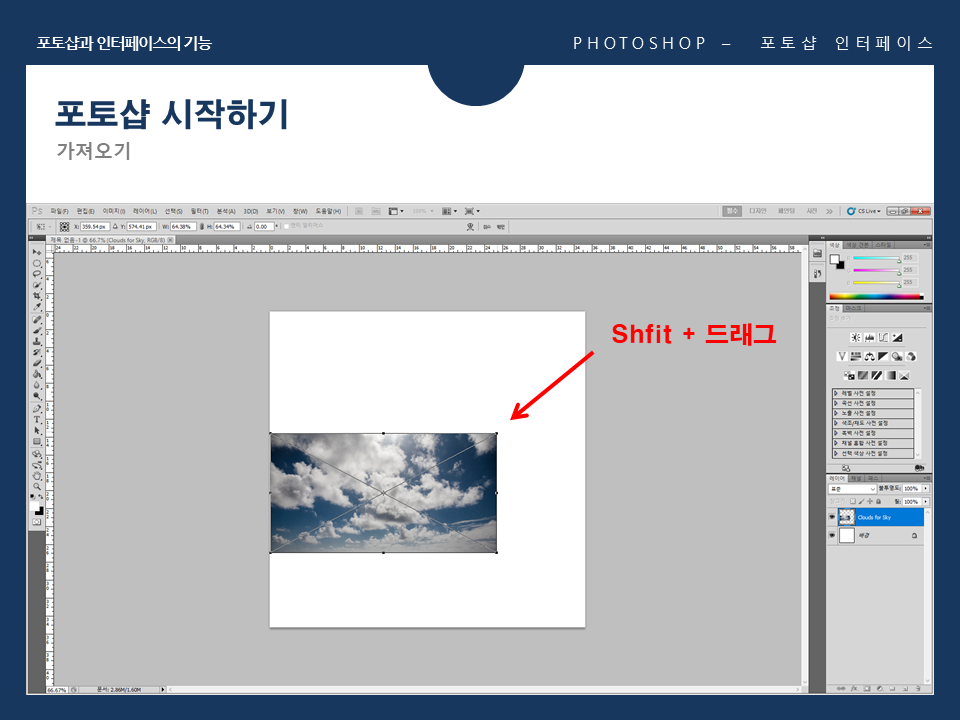
Shift 키를 누르면서 가장자리를 드래그하면
비율을 유지한 채 크기를 줄이고 키울 수 있어요.
Alt는 이미지 가운데 X자 교차점을 중심으로 지정하기 때문에
Shift + Alt + 드래그를 해도 똑같이 적용됩니다.
크기를 지정하고 Enter키를 눌렀지만 또 맘에 안들어서 수정할 수도 있잖아요?
그럴때도 방법이 있어요.
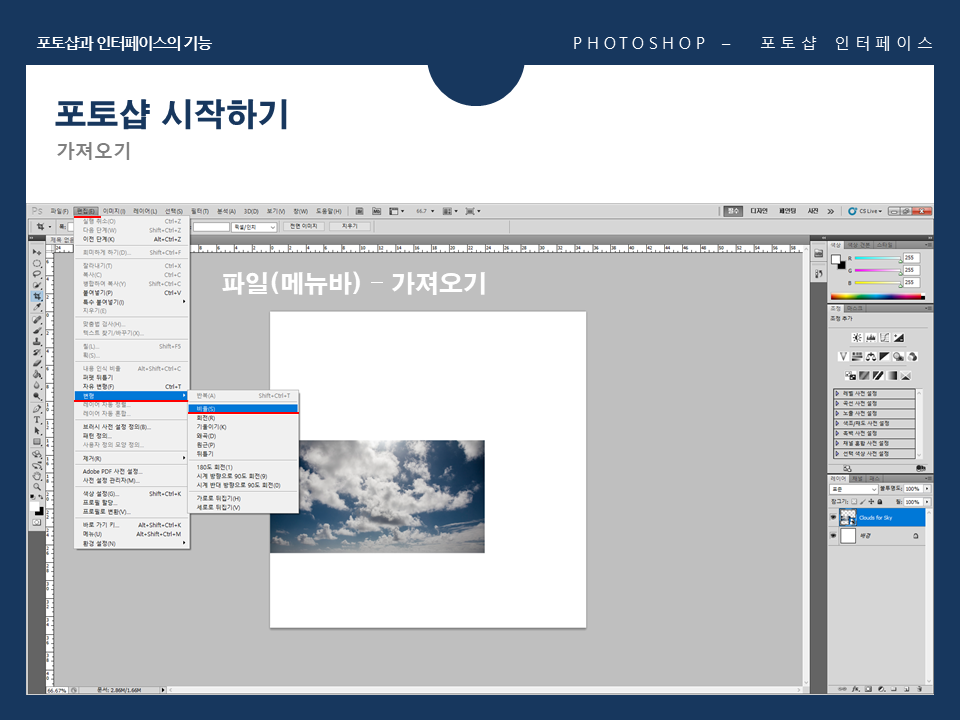
메뉴바의 편집 - 변형 - 비율을 고르면
똑같은 창이 다시 나온답니다.
저는 Ctrl + T 단축키를 이용하는데 이것을 사용해도
무관하니 둘 중에 골라 사용하면 되겠죠?
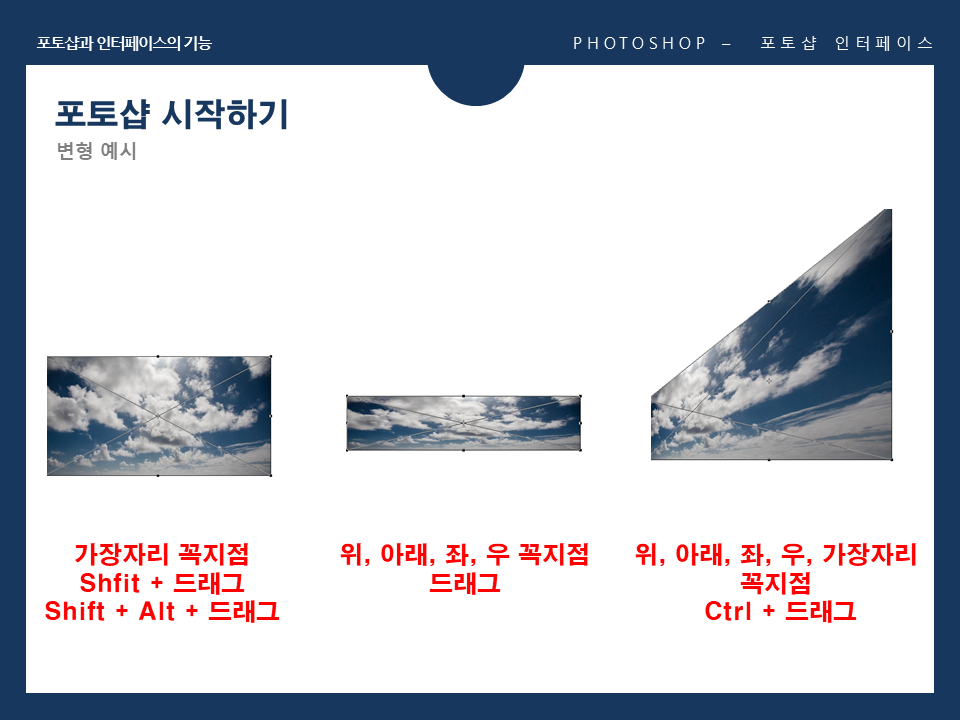
Shift 뿐만이 아니라 Alt나 Ctrl을 눌러 사용하는 것만으로도
다양하게 이미지를 수정하고 변형시킬 수 있답니다!
이것으로 작업영역을 만드는 방법과 간단한 기능을 알아보았습니다.
다음에 또 만나요!!
'얼렁뚱땅 포토샵 찍먹하기' 카테고리의 다른 글
| 투명배경 이미지 구하기 (0) | 2021.03.16 |
|---|---|
| 레스터라이즈가 뭘까? (0) | 2021.03.16 |
| 간단한 카드 만들기 (0) | 2021.03.16 |
| 포토샵의 Layer(레이어) 개념 (0) | 2021.03.16 |
| 첫걸음 - 포토샵의 특징 (0) | 2021.03.16 |
